背景
Chrome本身是一个非常好的浏览器,同时Chrome Web Store还支持很多很不错的插件以供下载安装,极大的提高了办公的效率,现下将常用的插件一一列举,以备日后装机时使用
- Web Scraper:一款可即时抓取网页数据的插件,以便急需时使用
- Fehelper:一款集多种web相关功能于一身的插件,如:代码格式化、网页截屏、json格式化,都是非常好用的功能
- Json Viewer:将网页端json数据格式化显示的插件,尤其适用于做web端调试的时候。
- Fireshot:一款可截取网页全屏的插件(可导出为pdf、图片),便于将网页实时记录保存下来
- adblock plus:可屏蔽网页加载端大量的无用广告的插件,非常好用
- surfingkeys:类似于vim的插件,可直接通过键盘实现浏览器窗口操作的插件,非常好用
- Media Download Helper:一款支持流媒体视频下载的工具,在视频渐渐开始被保护的年代,能够有这样的下载插件实属难得,只是下载下来的视频不一定时mp4格式的,此时就需要通过ffmpeg插件进行转码
- Save All Resource:一键下载网站下的所有的source文件,适用于下载静态网站的文件
实用类工具,可搭配上述的插件,优劣互补
- youtube-dl:下载绝大部分网站视频的一个工具
- ffmpeg:用于搭配youtube-dl下载特殊格式的视频,同时还可以配合media video helper下载的视频进行转码、合并视频
总览
以下只列特殊需要操作的插件及相关衍生的工具,未涉及的工具直接进入以下提供的链接直接下载,同时本人也已经将相关插件打包放到了个人百度网盘
- Chrome Web Store:
- cxr4chrome:https://www.crx4chrome.com/
- 第三方:https://chrome-extension-downloader.com/
安装教程
插件安装
由于国内防火墙,导致本地无法访问Chrome网站,因此无法通过Web Store安装对应的插件,故只能通过第三方网站下载安装
打开扩展程序页
打开Chrome菜单中的“更多工具”项中的“扩展程序”。当然,你也可以打开“设置”项,然后再打开扩展程序页。我们就可以看到有“打包扩展程序”这个选项。
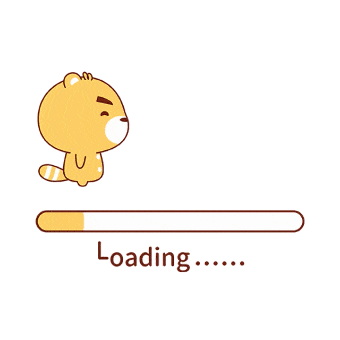
找到扩展程序目录
Chrome安装的扩展程序其实都保存在本地磁盘了。
Win7系统下Chrome扩展程序的默认保存目录在:C:\Users\Administrator\AppData\Local\Google\Chrome\User Data\Default\Extensions (其中Administrator为当前系统用户,我的就是Administrator)。
win10Chrome拓展程序目录在:C:\Users\Administrator\AppData\Local\Google\Chrome\User Data\Profile 1\Extensions
找到目录后,可以看到目录下有好些都是n多字母为文件名的文件。
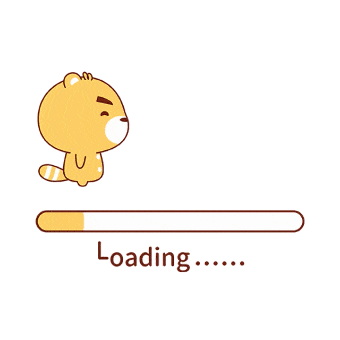
查看需要打包的扩展程序的ID
在Chrome的扩展程序页中,可以看到每个安装的扩展的ID(都是唯一的)和版本。版本是很有必要的,比如这个扩展的版本是3.1.4。
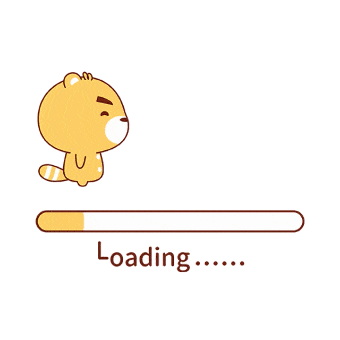
找到扩展程序对应的文件夹
知道ID和版本号后,再到Extensions目录下查找该ID对应的文件夹。打开文件夹后,找到对应的版本号。也可以看一下文件夹中的文件。
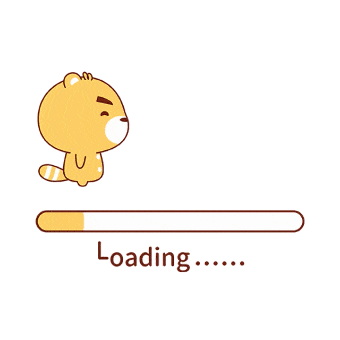
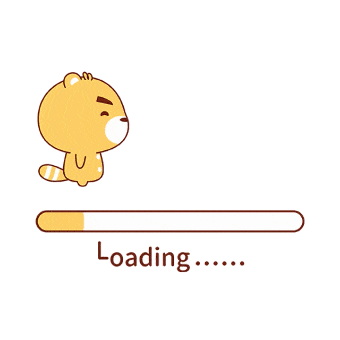
打包扩展程序
打开扩展程序页中的“打包扩展程序”按钮
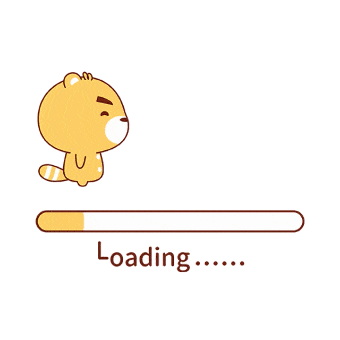
选择要打包的扩展程序的根目录
该扩展程序的根目录就是刚才找到的Chrome的Extensions目录下的该扩展ID目录下的,以版本号为名的文件夹。比如这个ID的就是3.1.4_0。
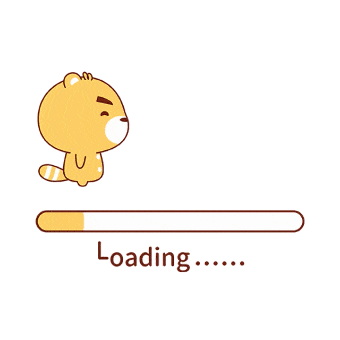
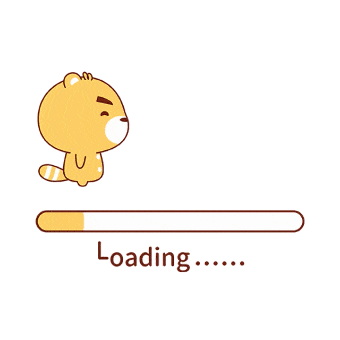
生成打包好的crx文件
选择好目录后,最后点击“打包扩展程序”。打包完成后会提示你打包好的文件位置,其实就是在ID为名的文件夹下。
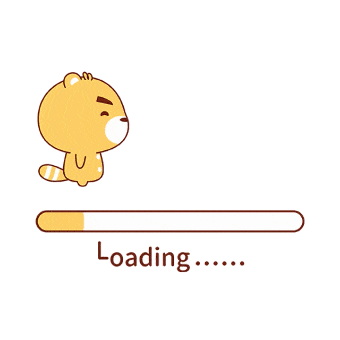
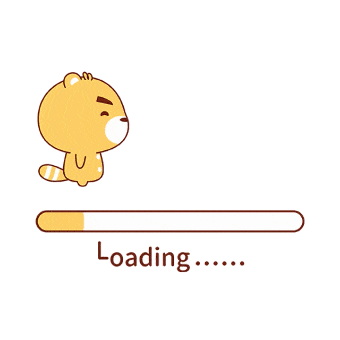
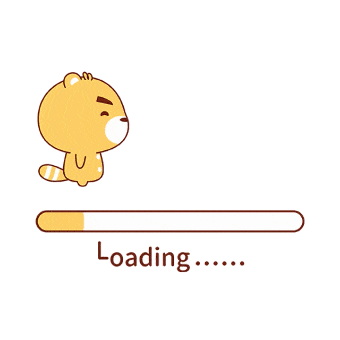
安装扩展程序
拖拽安装(不推荐)
需要安装扩展程序的时候,直接把.crx的文件拖动到Chrome的扩展程序页上就行。提示你是否要添加,点击添加即可。
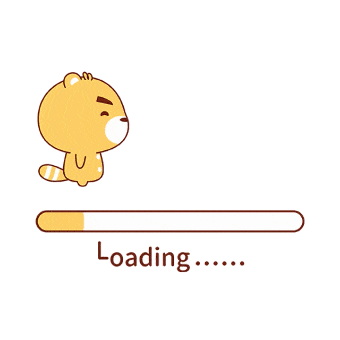
加载已解压的拓展程序
将打包好/下载好的插件后缀名改为.rar, 然后将该文件进行解压,之后通过【加载已解压的拓展程序】加载出刚刚解压出来的文件夹路径即可
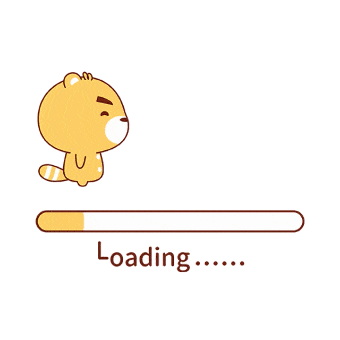
youtube-dl
相关使用命令:
1
2
3
4
5
6
7
8查找链接视频
youtube-dl -F 链接
通过链接内容下载视频
youtube-dl -f 表示符 链接
下载视频中包含特殊字符
youtube-dl -f 标识符 --id 链接
下载文件中的所有视频
youtube-dl -a 文件名称 --id备注:下载文件文件记录格式如下
1
2
3http://www.devin.com/1.mp4
http://www.devin.com/2.mp4
http://www.devin.com/3.mp4
ffmpeg
官网地址:http://ffmpeg.org/
命令格式&常用命令
命令格式:
1
ffmpeg [全局参数] [输入文件参数] -i [输入文件] [输出文件参数] [输出文件]
常用命令
1
2
3
4
5
6
7
8
9-c:指定编码器
-c copy:直接复制,不经过重新编码(这样比较快)
-c:v:指定视频编码器
-c:a:指定音频编码器
-i:指定输入文件
-an:去除音频流
-vn: 去除视频流
-preset:指定输出的视频质量,会影响文件的生成速度,有以下几个可用的值 ultrafast, superfast, veryfast, faster, fast, medium, slow, slower, veryslow。
-y:不经过确认,输出时直接覆盖同名文件。在既有的视频基础上将单个视频视频转码为.mp4格式的文件命令
1
ffmpeg -i https://xxx.com/index.m3u8 -i file2.ts -i file3.ts -c copy aaa.mp4
通过一个文件将多个视频进行合并
合并多个文件的时候,可以用txt文件(filelist.txt)先保存,其格式如下:
1
2
3file 'file1.ts'
file 'file2.ts'
file 'file3.ts'之后通过如下命令进行合并:
1
ffmpeg -f concat -i filelist.txt -c copy output.mkv
查看文件信息
1
2
3ffmpeg -i 1.mp4
避免展示过多内容
ffmpeg -i 1.mp4 -hide_banner转换编码格式(一般用H.264格式)
1
ffmpeg -i [要转换的视频名称] -c:v libx264 output.mp4
转换视频格式
1
2
3ffmpeg -i [要转换的视频名称] output.mp4
有时为了提供速度,通过-c copy直接利用原视频的编码格式而不用重新编码以提高速度
ffmpeg -i [要转换的视频名称] -c copy output.mp4调整码率(用于减小视频的大小)
1
2下面的例子指定码率最小为964K,最大为3856K,缓冲区大小为 2000K
ffmpeg -i devin.mp4 -minrate 964K -maxrate 3856K -bufsize 2000K devin.mp4调整分辨率
1
ffmpeg -i devin.mp4 -vf scale=480:-1 output.mp4
提取音频
1
2-vn表示去掉视频,-c:a copy表示不改变音频编码,直接拷贝。
ffmpeg -i devin.mp4 -vn -c:a copy devin.mp3添加音轨
1
ffmpeg -i devin.mp3 -i nami.mp4 output.mp4
截图
1
2
3
4对视频中的某一秒进行连续截图
ffmpeg -y -i dog.mp4 -ss 00:01:24 -t 00:00:01 output%.jpg
指定的时间只截取一帧,-vframes 1指定只截取一帧,-q:v 2表示输出的图片质量,一般是1到5之间(1 为质量最高)
ffmpeg -y -i dog.mp4 -ss 00:1:24 -vframes 1 -q:v 2 good.jpg裁剪视频
1
2
3
4截取某一持续时间段内的视频,-ss表示起始时间,-t后面的数字表示截取的持续时间
ffmpeg -y -ss 00:01:24 -i dog.mp4 -t 120 -c copy good.mp4
截取某一持续时间内的视频
ffmpeg -y -ss 00:01:24 -i dog.mp4 -to 00:02:34 -c copy good.mp4为音频添加封面(将音频制作成视频)
1
2封面图片cover.jpg,音频文件input.mp3。-loop 1参数表示图片无限循环,-shortest参数表示音频文件结束,输出视频就结束。
ffmpeg -loop 1 -i cover.jpg -i input.mp3 -c:v libx264 -c:a aac -b:a 192k -shortest output.mp4ffmpeg合并视频参考:
https://blog.csdn.net/winniezhang/article/details/89260841
https://blog.csdn.net/ai2000ai/article/details/77893067?utm_medium=distribute.pc_relevant.none-task-blog-baidujs-2